-Подписка по e-mail
-Поиск по дневнику
-Видео

- Фотографии из песка
- Смотрели: 35 (0)

- С Рождеством! Булочки с корицей за 15 ми
- Смотрели: 59 (0)

- Корейский ресторан для одиноких
- Смотрели: 54 (0)

- Украсим торт пузырчатой пленкой
- Смотрели: 102 (0)

- Творожные завитушки в сметанной заливке
- Смотрели: 168 (0)
-Я - фотограф
Вязаные игрушки - схемы
-Метки
-Рубрики
- Стиль, мода (156)
- Антиквариат (6)
- книги (3)
- Филателия (1)
- СССР (1)
- как заработать (1)
- Интерьеры (208)
- Hand-made/идеи (224)
- бренды (58)
- интересное (298)
- мысли в слух (5)
- позитив (23)
- SOS (59)
- автомобили (39)
- Авторские работы (145)
- Архитектура (23)
- БИЗНЕС (236)
- ВИДЕО (234)
- Города и страны (78)
- дача (68)
- ДЛЯ БЛОГГЕРОВ (17)
- для дневника (16)
- для души (67)
- Домашняя косметика (130)
- домен и хостинг (10)
- ЖИЗНЬ во всех проявлениях (36)
- журналы и книги читать онлайн (279)
- заработок в интернете (265)
- игры,развлечения (231)
- интернет (105)
- искусство (43)
- История вещей (30)
- компьютер (33)
- копирайтинг (10)
- ландшафтный дизайн (22)
- Лиру (10)
- партнёрка (26)
- Полезные программы и сервисы Вебмастерам (40)
- полезные советы (750)
- автомобилистам (13)
- для дома (163)
- домашние животные (6)
- интернет (38)
- красота,здоровье (185)
- кухня (47)
- образование (12)
- отдых и праздник (47)
- путешественникам (19)
- работа (24)
- разное (50)
- родителям (39)
- советы дачникам (38)
- Советы рукодельницам (75)
- юридические (20)
- Праздничная дата (362)
- 9 мая.День Победы (7)
- 1 Мая (2)
- 23 февраля (8)
- 8 марта (25)
- День рождения (43)
- день святого валентина (37)
- Новый год! (220)
- Пасха (59)
- Свадьба (34)
- прибамбасы (56)
- продукты (821)
- пицца (15)
- Напитки (1)
- cладости (64)
- Блины, оладьи (49)
- заготовки (154)
- кексы, пряники, печенья, пирожные (103)
- копчение (8)
- молочные продукты (13)
- мясные продукты (79)
- пельмени,вареники,хинкали (17)
- Рецепты салатов на продажу (22)
- рыба (35)
- суши,роллы (2)
- сыр (20)
- торты (147)
- хлеб (76)
- чебуреки,беляши,пирожки,хачапури (49)
- шашлык (34)
- РАСКРУТКА САЙТА (70)
- ремёсла и различные техники (59)
- Скандалы (5)
- скачать (1563)
- Скрап-наборы (14)
- Создание сайтов (37)
- Социальные сети (15)
- СПОСОБЫ ЗАРАБОТКА (159)
- ТЕХНОЛОГИЯ ИЗГОТОВЛЕНИЯ СЪЕДОБНЫХ БУКЕТОВ (21)
- ШКОЛА РИСОВАНИЯ (11)
- БОНСАЙ - своими руками (3)
- Парикмахерская-дома (2)
- Иконопись (1)
- Праздничное оформление (1)
- аэрография (3)
- маникюр (22)
- оформление подарков (69)
- Татуаж (2)
- ФЛОРИСТИКА (18)
- способы заработка на дому (2967)
- аксессуары для свадьбы (29)
- Открытки своими руками (2)
- Крейзи-crazy hobby (1)
- Цветы своими руками (1)
- Из бумаги (1)
- Топиарии (1)
- Одежда для собак и кошек (1)
- Батик (любые рисунки на ткани) (14)
- валяние (38)
- Витражная роспись (13)
- Выращивание грибов (9)
- вышивка (256)
- Вышивка лентами (65)
- декор мобильного телефона (3)
- Декупаж (100)
- делаем свечи (33)
- Домашнее цветоводство (22)
- игрушки своими руками (182)
- из газет (1)
- вязание (1094)
- из дерева своими руками (14)
- из картона (9)
- из фетра (7)
- Изготовление бижутерии(мастер -классы) (69)
- Изделия из бисера (224)
- изделия из кожи (23)
- изонить (2)
- Канзаши (2)
- карвинг (6)
- Карнавальные костюмы (32)
- квиллинг (18)
- ковка,кузнечное дело (2)
- Кракелюр (1)
- Куклы своими руками (131)
- Лепим из глины (36)
- Лепим из солёного теста (16)
- лепка из пластики (8)
- макраме (30)
- папье маше (8)
- плетение (16)
- пэчворк (148)
- Роспись (16)
- скрапбук (70)
- Украшения (186)
- Холодный фарфор (12)
- ярлычки,упаковки (14)
- Шитьё (374)
- ССЫЛКИ (185)
- ФЕРМЕРСТВО (10)
- Перепеловодство (2)
- Козы - овцы - бараны - Разведение и содержание (1)
- Содержание коров в личном хозяйстве (1)
- фотографии (15)
- фотошоп (18)
- Растровые клипарты (3)
- электронный кошелёк (27)
- юмор (49)
-Новости
-Ссылки
-Музыка
- Iowa – Мама, когда я рядом с ним...
- Слушали: 880 Комментарии: 0
-Статистика
Записей: 6571
Комментариев: 2168
Написано: 10921
Шитье. Легкая печать выкроек |
Шитье. Легкая печать выкроек
Огромная благодарность автору: Эльвира Киреева
 Спешу поделится с вами решением такой проблемы как трудоемкий процесс печати выкроек на обычном принтере.
Спешу поделится с вами решением такой проблемы как трудоемкий процесс печати выкроек на обычном принтере.
В один день я просто устала состыковывать листы А4 и работать с шаблоном, который был представлен ранее и был наиболее точным вариантом печати на тот момент...
Сейчас я нашла более легкий и простой, а главное супер точный метод печати выкройки в натуральную величину на А4.
Надеюсь и вам он очень пригодится!
КАК РАСПЕЧАТАТЬ БОЛЬШОЙ ФОРМАТ НА А4
Для работы требуются две дополнительные программки. Они совсем не тяжелые и не займут много места у вас на компьютере:
1. doPDF — я пользуюсь v.6, так как устанавливала его очень давно. Вот ссылка на оф.сайт этой программки где вы сможете ее скачать.
2. PDF-XChange Viewer — программка для просмотра и редактирования PDF документов. Скачать можно отсюда. Главная функция проги в функционале печати.
Теперь опишу краткий алгоритм, а потом разберем по шагам:
1. с помощью программы doPDF сохраняемчертеж выкройки в натуральную величину в формате pdf прямо из nanocad.
2. открываем файл pdf с выкройкой в PDF-XChange Viewer и сразу печатаем на листах а4 применив всего пару настроек.
Кажется просто сказкой, верно? 🙂 Так оно и есть!
ПЕЧАТЬ ВЫКРОЙКИ В НАТУРАЛЬНУЮ ВЕЛИЧИНУ
Давайте перейдем к процессу печати
1. Запускаем программу nanocad с готовой выкройкой для печати. Я выбрала выкройку из этого урока.
2. Открываем меню «файл» — далее «печать»

3. В настройках печати выставляем принтер — doPDF, формат подбираете в ручную. Тут все зависит от размера чертеж. Можно обрисовать чертеж прямоугольником и измерить его стороны и исходя из эого подобрать формат бумаги. А можно сразу выбрать большой формат (например А0*2), так как в след. шаге мы сможем обрезать лишнее. Область печати выбираем рамкой. Для данного чертежа я выбрала формат а0. и при выборе области печати (обрисовке) желтые границы это как раз формат а0. Черная рамка это область моей будущей печати (то есть что должно туда попасть).
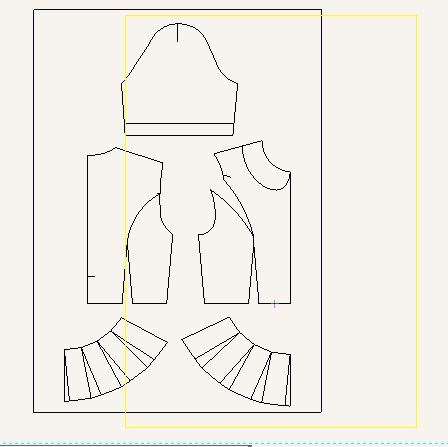
4. А вот и настройки печати:

Кстати, тут можно печатать сразу несколько чертежей просто изменив цвет, при этом важно поставить галочку на пункте «цветозависимый режим», а таблица стилей печати должна быть пустой.
5. И нажимаем печать, далее программа предложит вам сохранить pdf файл в удобном месте.
6. Теперь запускаем PDF-XChange Viewer и через команды «файл» — «открыть» открываем сохраненный ранее файл.

7. Далее сразу в меню «файл» нажимаем «печать» и выставляем настройки как на скриншоте ниже
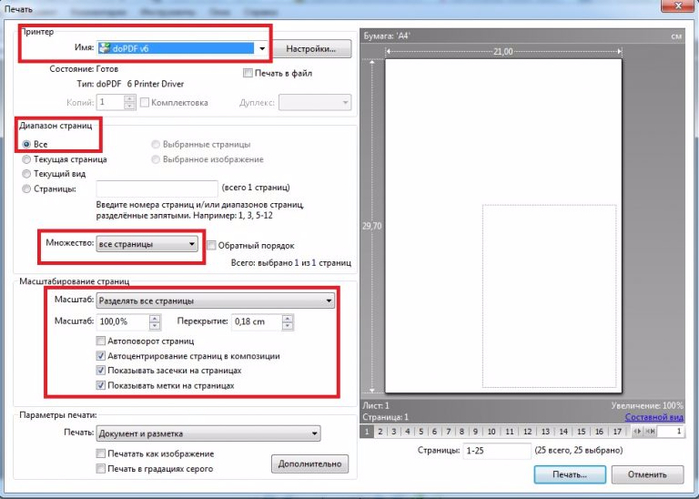
В настройках принтера выбирайте ваш установленный принтер (у меня в настройках строит doPDF, так как рабочий принтер не был подключен).
8. Далее можно сразу нажать на кнопку печать и процесс печати начнется. Но если вы хотите посмотреть что у вас получится, то можно нажать кнопочку «составной вид» в окне предпросмотра файла. После этого вы сможете увидеть на скольких листах распечатается выкройка.

Самое интересное, что при печати вы увидите на листах засечки и границы склейки листов. То есть уже не нужно переживать что будут неточности — все просто идеально!
А теперь о том, как можно обрезать выкройку. Делаем это до выбора команды печати в PDF-XChange Viewer, то есть пунктом 7 будет не печать, а обрезка. Выбираем меню «документ» (на одной линейке с меню «файл») и пункт «обрезка страниц». Затем прямо к окошке предпросмотра хватаемся мышкой за квадратики по углам выкройки и тянем до нужного формата. Вот и все!
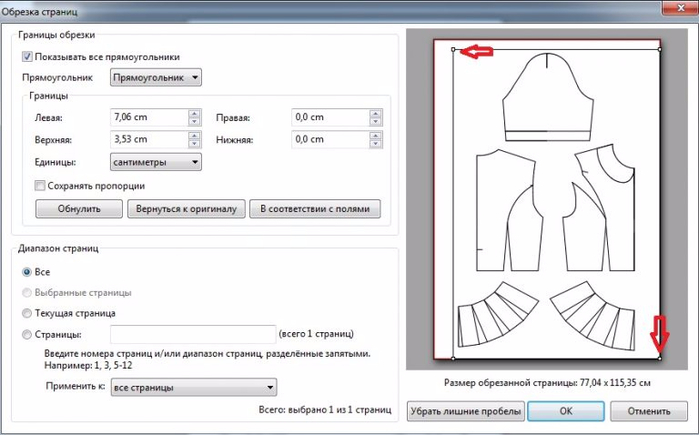
| Рубрики: | способы заработка на дому/Шитьё |
Понравилось: 1 пользователю
| Комментировать | « Пред. запись — К дневнику — След. запись » | Страницы: [1] [Новые] |





















